A proposito di LaTeX, standalone, PDF e PNG
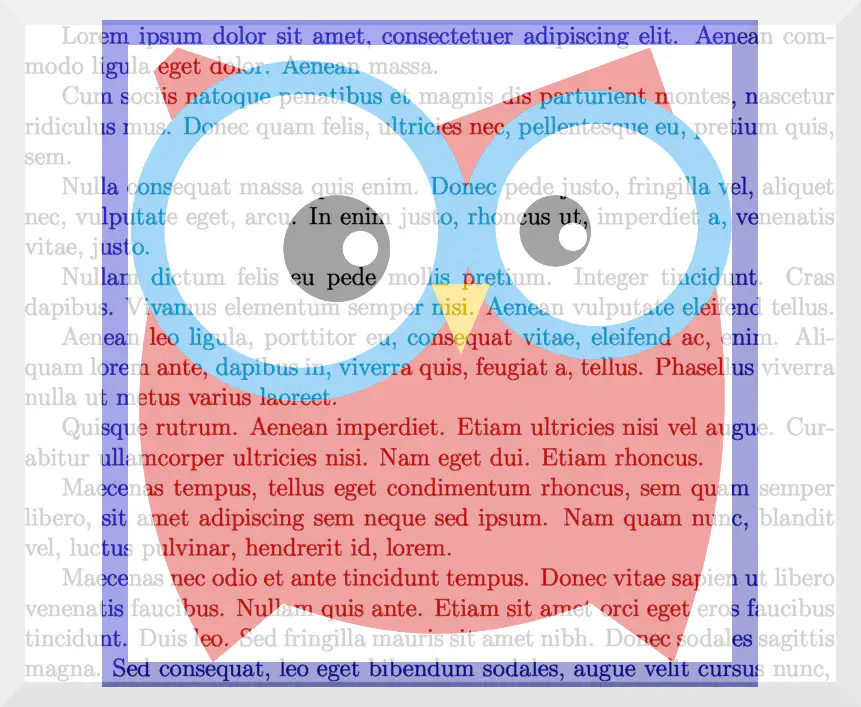 Immagine e documento
Immagine e documentoIndice dei Contenuti
LaTeX ed il formato dei documenti
Come, ovviamente, già tutti sapete (😃), LaTeX è un linguaggio dedicato alla composizione tipografica dei documenti con qualità allo stato dell’arte.
È, quindi, inutile osservare che le basi di LaTeX possono essere apprese in circa 30 minuti, come illustrato in questa pagina.
Per le finalità di questo articolo è sufficiente rammentare che i sorgenti in LaTeX sono composti da una parte preliminare, detta anche preambolo, e dal documento vero e proprio con i contenuti effettivi.
Il formato dei documenti generati da LaTeX è definito all’inizio del preambolo con il comando \documentclass.
Le classi (probabilmente) più utilizzate, come article, report e book, producono documenti in formati con dimensioni prestabilite, precisate mediante specifiche opzioni, come A4 (opzione a4paper), A5 (opzione a5paper) o letter (opzione letterpaper).
Tuttavia LaTeX può anche generare immagini e le dimensioni delle immagini sono, di solito, diverse da quelle dei documenti.
LaTeX offre una classe del comando \documentclass che determina un formato non prestabilito ma, dipendente dalle dimensioni delle immagini.
Questo formato di dimensione “variabile dipendente” si ottiene con la classe standalone.
In questo paragrafo, trovate un esempio completo di codice per la generazione di un’immagine in LaTeX.
Il formato generato è, in ogni caso, sempre un PDF.
Tuttavia per condividere l’immagine in un blog o in un social network, occorrerebbe convertire il PDF in un formato immagine vero e proprio, come PNG o JPG.
Le indicazioni che seguono si riferiscono all’esportazione nel formato PNG ma possono essere adattate al formato JGP modificando il relativo formato di output nei vari passaggi.
Esportazione di documenti da PDF a PNG
Le indicazioni di questo paragrafo si riferiscono ad ogni documento con PDF nativo, anche se non generato da LaTeX.
L’esportazione di un PDF a piena pagina in un corrispondente formato di immagine potrebbe essere utile se fosse necessario mostrare documenti completi, compresi gli spazi bianchi intorno al testo scritto, come in questo mio articolo.
Se, invece, volessimo limitare l’esportazione alla sola parte scritta del documento, allora occorrerebbe tagliare gli spazi bianchi nel documento in PDF prima di esportarlo in un’immagine.
Per avere un ritaglio effettivo, è anche necessario verificare che non vi siano nel documento altri particolari “sparsi”, come ad esempio la numerazione della pagine.
Per ritagliare il documento PDF alla sola parte scritta si usa il comando pdfcrop document.pdf.
Il comando genera un nuovo documento in PDF con il nome originario e l’aggiunta “-crop.pdf”.
In entrambi i casi, ovvero sia nel caso di documento intero che di documento ritagliato, si può ottenere il risultato applicando il comando di ImageMagick seguente:
magick -density 300 file.pdf file.png
Nel caso in cui si vedano artefatti nell’immagine ottenuta dalla conversione, si può provare ad aumentare la densità da 300 a 600.
In questo paragrafo trovate esempi per ciascuna versione di esportazione.
Esportazione di immagini da PDF a PNG
Le stesse indicazioni del precedente paragrafo si applicano nel caso di operazioni effettuate su immagini in PDF.
Ho, tuttavia, già anticipato in questo paragrafo che in LaTeX è possibile ottenere immagini in PDF già ritagliate mediante la classe standalone.
A titolo di esempio, riporto il codice tratto da questa pagina corrispondente ad un’immagine in LaTeX.
\documentclass[tikz]{standalone}
\begin{document}
\begin{tikzpicture}
\fill [white] (-1,-0.) rectangle (4.7, 5.7);
\fill [fill=red!90!black] (0,0) to [out=120, in=250] (-0.2,4.2) -- (-0.5,5) -- (-0.3,5.2) -- (1.8,4.5)
-- (3.7,5.2) to [out=-70, in=70] (3.9,0) -- (3.2,0.5) to [out=200, in=-20] (0.6,0.5) -- cycle;
\draw [cyan!80, fill=white, line width=8pt] (0.75,3.65) circle [radius=1.3];
\draw [cyan!80, fill=white, line width=8pt] (3.25,3.7) circle [radius=1];
\fill [black] (1.05,3.5) circle [radius=0.45];
\fill [black] (2.9,3.65) circle [radius=0.3];
\fill [white] (1.25,3.5) circle [radius=0.15];
\fill [white] (3.05,3.6) circle [radius=0.12];
\fill [yellow!80!orange] (1.85,3.2) -- (2.35,3.2) -- (2.1,2.6) -- cycle;
\end{tikzpicture}
\end{document}
L’efficacia del comando pdfcrop, descritto al paragrafo precedente, è, tuttavia, leggermente maggiore rispetto alla generazione del PDF ottenuta tramite la classe standalone di LaTeX.
Nel paragrafo seguente trovate, dopo gli esempi già menzionati nel paragrafo precedente, anche quelli relativi all’esportazione di immagini, prima “ritagliate” con la classe standalone e, poi, con il comando pdfcrop.
Esempi
L’immagine seguente è convertita da un PDF generato da LaTeX con la classe “article”:
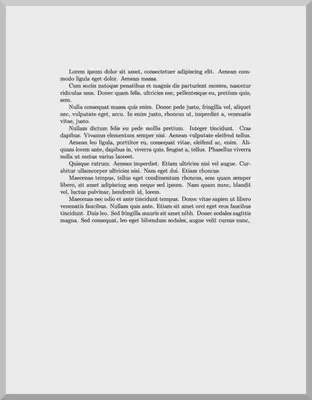
Da notare gli evidenti spazi bianchi intorno al testo.
L’immagine seguente è, invece, convertita dallo stesso PDF con gli spazi ritagliati in automatico utilizzando il comando pdfcrop document.pdf:
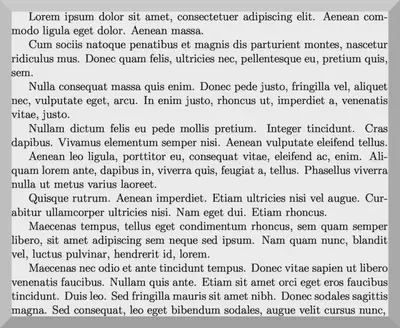
Il comando pdfcrop ha scontornato i margini bianchi, lasciando soltanto la parte effettivamente scritta.
L’immagine che segue è, invece, riferita all’immagine sopra descritta, tratta dal PDF generato in LaTeX con la classe “standalone”:
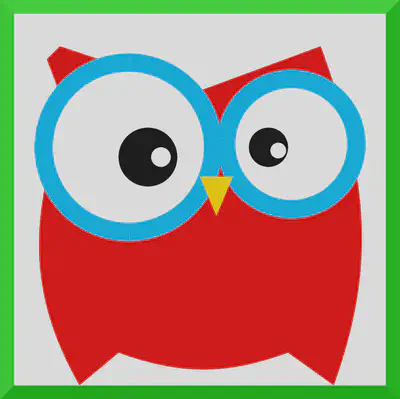
In questo caso, la striscia bianca intorno all’immagine è molto ridotta ma non del tutto ritagliata.
L’ultima immagine è, invece, conseguente all’applicazione del comando pdfcrop al PDF precedente:
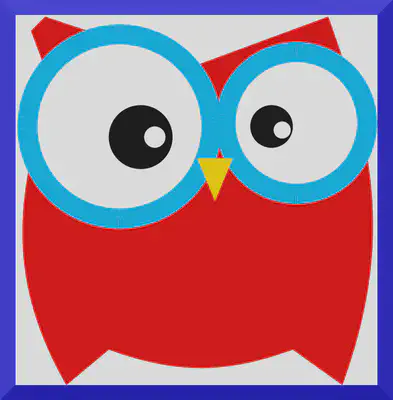
Ora, l’immagine è aderente al bordo.
Grazie per l’attenzione.