Vim, Sublime Text, Visual Studio Code ed i cursori multipli.
Articolo sulla gestione comparata dei cursori multipli in Sublime Text, Visual Studio Code e Vim.
- 1. Cursori multipli? Multi-cursori? Di cosa stiamo parlando?
- 2. Chi ha “inventato” i cursori multipli?
- 3. I cursori multipli in Sublime Text 3 e 4.
- 4. I cursori multipli in Visual Studio Code.
- 5. Confronto tra Sublime Text e Visual Studio Code
- 6. Vim e le funzioni integrate di modifica multipla.
- 7. Multi cursori effettivi anche su Vim.
1. Cursori multipli? Multi-cursori? Di cosa stiamo parlando?
Cosa sono i cursori multipli?
Un esempio vale più di molte parole: immaginate di avere un elenco composto da centinaio di righe e di dovere inserire un alcuni caratteri, ad esempio una coppia di asterischi, all’inizio ed alla fine di ciascun termine della lista.
Provate ad eseguire l’operazione manualmente per un centinaio di volte ed a cronometrare il tempo dedicato!
Ora immaginate, invece, di inserire quei caratteri una sola volta per tutte le righe ma utilizzando un centinaio di cursori contemporaneamente.
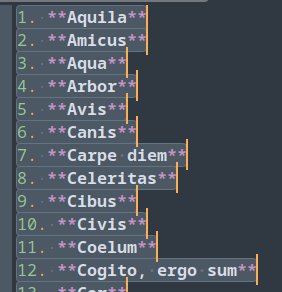
Questi sono, appunti, i cursori multipli.
Notate come i cursori non siano allineati: questo dipende dal fatto che ogni singolo cursore si sposta a seconda della lunghezza delle parole. In altri termini: i cursori sono indipendenti tra loro per quanto concerne la gestione delle parole e delle frasi.
2. Chi ha “inventato” i cursori multipli?
I cursori multipli sono stati introdotti per la prima volta nell’editor di testo Sublime Text 2, rilasciato nel 2011.
Chi utilizzava Sublime Text si è reso conto che l’utilizzo dei cursori multipli poteva fare risparmiare un’enorme quantità di tempo.
Per questo, altri editor di testo, come Visual Studio Code, Atom (editor ormai abbandonato, purtroppo), Vim (solo installando un plugin), Emacs (solo installando un plugin), UltraEdit, Gedit, hanno, successivamente, implementato funzionalità simili.
In questo articolo riporto alcune considerazioni pratiche su vari sistemi operativi, ovvero in Windows 10 (utilizzato “necessariamente” per lavoro) e varie distribuzioni GNU/Linux (in particolare Debian, Arch, Fedora e Ubuntu) sui cursori multipli in Sublime Text 3/4, in Visual Studio Code ed in Vim con qualche cenno alle funzioni integrate in Vim che consentono di ottenere, ma solo in determinate condizioni, risultati analoghi.
Attenzione: non ho approfondito il tema collegato delle selezioni multiple (ad esempio: Ctrl+d in Sublime Texte e Visual Studio Code, che meriterebbe una trattazione separata.
Quindi, non dovete considerare questo articolo come una rassegna completa sul tema dei cursori multipli ma soltanto una descrizione delle funzioni che utilizzo in concreto sui tre editor indicati.
3. I cursori multipli in Sublime Text 3 e 4.
Per rendere omaggio all’inventore dei cursori multipli, la prima analisi non può che essere dedicata a Sublime Text.
Il sistema più semplice per aggiungere cursori è quello di tenere premuto il tasto Ctrl e di cliccare con il tasto sinistro del mouse sui vari punti in cui occorre aggiungere i cursori.
Un altro metodo è quello di tenere premuti i tasti Alt+Shift ed usare i tasti freccia per estendere i cursori multipli al di sotto o al sopra del punto iniziale.
Ma il metodo che trovo praticamente “perfetto” è quello della combinazione Ctrl+Shift+l.
In pratica funziona così: occorre selezionare tutti i vari paragrafi, senza alcuna limitazione di lunghezza, che si intendono associare a cursori multipli; una volta terminata la selezione si preme Ctrl+Shift+l per creare i cursori multipli al termine di ogni paragrafo.
Dopo avere aggiunto i vari cursori basta scrivere o effettuare qualsiasi operazione, ad esempio di spostamento in avanti o indietro, che sarà estesa parallelamente a tutti i punti in cui sono stati aggiunti i vari cursori.
Nel caso di paragrafi che vanno a capo della riga, occorre premere Home o End due volte per mandare tutti i cursori contemporaneamente all’origine o alla fine effettive delle righe.
Per uscire dai cursori multipli si preme il tasto Esc oppure si clicca con il mouse, senza tenere premuto il tasto Ctrl in un punto qualsiasi del documento.
A tale proposito ho notato che in Sublime Text 3 è necessario premere il tasto Esc due volte.
È probabile che tale configurazione abbia lo scopo di prevenire uscite accidentali dalla modalità multipla oppure di separare le operazioni di annullamento ed uscita.
Il sistema è veramente utile per effettuare velocemente e contemporaneamente operazioni di editing su numero virtualmente infinito di paragrafi.
4. I cursori multipli in Visual Studio Code.
La gestione dei cursori multipli in Visual Studio Code presenta qualche piccola differenza rispetto a Sublime Text.
Per aggiungere cursori con il mouse in punti diversi del documento si preme il tasto Alt al posto di Ctrl.
Per aggiungere i cursori in sequenza, la combinazioni di tasti è simile: Shift + Alt + Down↓/Up↑
Per aggiungere i cursori alla fine di ogni riga selezionata si può utilizzare la palette con il comando veloce F1 o quello più lungo Ctrl + Alt + P e cercare il comando Add Cursors to Line Ends.
Il dato interessante di Visual Studio Code è che ogni comando può essere lanciato dalla Command Palette, senza necessità di ricordare le varie combinazioni di lancio.
Anche la funzione di aggiunta dei cursori ad ogni fine paragrafo è indicata nella Palette, con la relativa combinazione di lancio: Shift + Alt + I.
La palette dei comandi di Visual Studio Code è effettivamente completa e utile per avere tutto a portata di mano senza necessità di memorizzare le varie scorciatoie.
In altri termini, Visual Studio Code consente di liberare la memoria (umana) destinata e, quindi, di scrivere concentrandosi sui contenuti.
5. Confronto tra Sublime Text e Visual Studio Code
Data la similitudine tra i due editor, almeno per quanto concerne i cursori multipli, riporto una semplice tabella di comparazione per tre modalità di aggiunta:
| Editor | Con mouse | In sequenza | Fine dei paragrafi |
|---|---|---|---|
| Sublime Text | Ctrl + clic |
Shift + Alt + Down↓/Up↑ |
Ctrl + Shift + L |
| Visual Studio Code | Alt + clic |
Shift + Alt + Down↓/Up↑ |
Shift + Alt + I |
In entrambi gli editor, per uscire occorre premere Esc o cliccare senza premere il tasto Ctrl in un punto qualsiasi del documento.
6. Vim e le funzioni integrate di modifica multipla.
Vim non ha, nativamente, funzioni di gestione dei cursori multipli analoghe a quelle dei più recenti editor sopra visti.
Ciò, tuttavia, non significa che Vim, anche senza plugin, non possa gestire più righe contemporaneamente.
La funzione integrata per modificare più righe contemporaneamente avviene tramite la modalità blocco visivo.
La combinazione Ctrl+v, predispone l’editor alla selezione di varie righe sottostanti consecutive mediante il tasto j.
Arrivati all’ultima riga, si possono utilizzare per tutte le righe selezionate i movimenti, come ad esempio il tasto w per passare alla parola successiva.
Tuttavia i movimenti funzionano, per tutte le righe, basandosi sulla struttura dell’ultima riga.
Ad esempio: è possibile aggiungere il prefisso \item ad ogni riga con il seguente procedimento:
Ctrl+v(Ctrl+qin Windows) per attivare la selezione delle varie righe,- Selezione materiale delle righe con i tasti di movimento, es.
j. - Premere
I(i maiuscola), - Digitare il testo
\itemche verrà visualizzato solo sulla prima riga, - Premere il tasto
Escottenendo l’aggiunta su tutte le righe selezionate del testo inserito.
Il sistema funziona perfettamente ma ad una condizione essenziale: tutto il testo selezionato deve essere perfettamente allineato.
Se, quindi, una parola di una riga fosse più lunga o più corta rispetto alle parole di righe parallele, il sistema darebbe un risultato non coerente.
7. Multi cursori effettivi anche su Vim.
Anche su Vim è, tuttavia, possibile ottenere un’effettiva esperienza di cursori multipli, molto simile a quella dei due editor precedenti.
Per tale funzione, occorre installare il plugin vim-visual-multi.
Con questo plugin i comandi di spostamento si adattano automaticamente alla lunghezza effettiva delle parole in ciascuna riga, in modo analogo a quanto avviene in Sublime Text ed in Visual Studio Code.
A questo punto è possibile creare cursori multipli con il comando Ctrl + Down↓/Up↑.
Una volta creati i cursori si possono immediatamente effettuare le consuete operazioni in modo normale, ad esempio dw, de, yw, oppure effettuare i vari spostamenti con w, $, 0.
La videata seguente è il risultato dello spostamento con 2w:

Si può attivare il modo esteso, che corrisponde all’estensione multi-cursore del tipico modo visuale di Vim, premendo il tasto Tab.
Si attiva, poi, la scrittura in Insert Mode con i,a, I,A.
In particolare:
iattiva il modo inserimento nei punti in cui si trovano i vari cursori,aattiva il modo inserimento sui caratteri successivi rispetto a quelli in cui si trovano i vari cursori,Iattiva il modo inserimento all’inizio delle righe,Aattiva il modo inserimento alla fine delle righe.
Esistono altri comandi, oltre a quelli sopra indicati.
L’elenco completo si trova questo punto della pagina GitHub del plugin.
Grazie per l’attenzione.