Affiancare o sovrapporre immagini in GIMP con aggiustamento automatico del Contenitore
Cos’è GIMP?
GIMP è un ottimo editor di immagini multipiattaforma: Windows, macOS e qualsiasi distribuzione GNU/Linux.
È un software completo, rigorosamente open-source e gratuito.
Perfetto per provare a creare un “collage” di immagini sovrapposte o affiancate, anche con diverse dimensioni, e ad esportare il risultato in unica immagine in formato .jpg o .png.
Affiancamento e sovrapposizione di immagini
Ho avuto più volte necessità di “mescolare” diverse immagini affiancate o sovrapposte.
I consigli che vengono solitamente riportati in rete per tale operazione in GIMP comportano l’aggiunta a mano dello spazio nel “Contenitore” necessario per l’inserimento delle immagini successive alla prima.
Ad esempio: dopo l’apertura in GIMP di un’immagine di 100x100 px, per affiancarne un’altra di uguale dimensione viene consigliato, di solito, di creare uno spazio aggiuntivo nel Contenitore di altri 100 px a fianco della prima, di aprire l’ulteriore immagine con il comando “Apri come livelli…” (comando breve: ctrl-alt-o) e di trascinare con il mouse la nuova immagine nello spazio dedicato.
Effettivamente funziona ma, ovviamente, occorre calcolare manualmente le dimensioni dell spazio da aggiungere nel Contenitore.
Mi sono, dunque, chiesto se GIMP possa fornire una sistema per modificare automaticamente le dimensioni del contenitore quando si aggiungono nuove immagini.
La risposta è positiva e in questo articolo spiego come funziona.
È importante tenere presente che le immagini successive alla prima vanno sempre aperte come “livelli” (comando breve: ctrl-alt-o) in modo da poterle modificare autonomamente rispetto alle altre immagini aperte come livelli, ad esempio scalandole o rendendole trasparenti.
Dopo avere aggiunto la seconda, terza, … ennesima immagine, le ipotesi possibili sono sostanzialmente due:
- Il Contenitore risulta essere più grande dell’immagine complessiva.
- L’immagine complessiva risulta essere più grande del Contenitore.
Di seguito: come risolvere entrambe le ipotesi.
Ipotesi di Contenitore più grande dell’immagine complessiva
Nell’immagine seguente trovate un esempio di Contenitore più grande dell’immagine, nella fattispecie costituita dal logo Emacs:
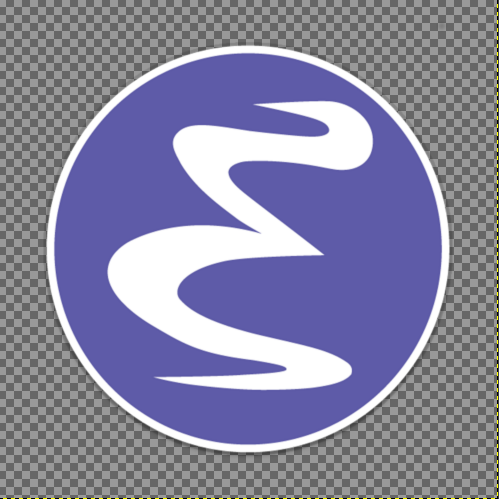
Quindi occorre ridurre il contenitone alle dimensioni dell’immagine.
Per questa operazione si usa la voce di menù Immagine e la sottovoce Ritaglia al contenuto.
Ipotesi di immagine complessiva più grande del Contenitore
Nell’immagine seguente trovate un esempio di logo Vim debordante, quindi più grande rispetto al Contenitore in GIMP:
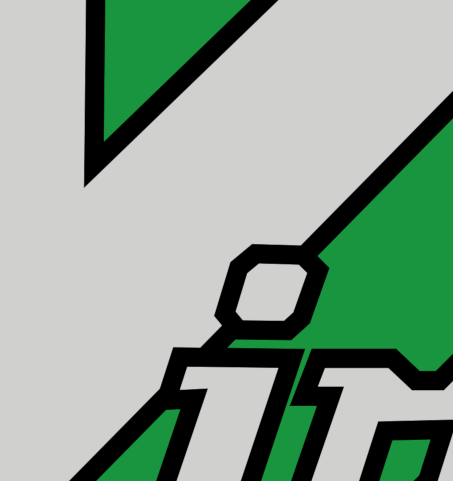
Questo è, naturalmente, il caso contrario rispetto al precedente.
In questo caso occorre utilizzare la voce di menù Immagine e la sottovoce Imposta la superficie ai livelli e, se necessario, a seguire subito dopo con Ritaglia al contenuto per eliminare la parte eccedente di Contenitore aggiunta dal precedente comando.
In questo caso potrebbe accadere che la visualizzazione dell’immagine ecceda il monitor del computer.
Per ridurre la visualizzazione alle dimensioni del monitor si usa la voce Visualizza, la sottovoce Zoom e l’ulteriore sottovoce Adatta Immagine alla Finestra (combinazione veloce: Maiusc-Ctrl-J).
Esportazione del risultato
Alla fine di tutte le aggiunte, elaborazioni e modifiche, si salva il risultato con File seguito da Esporta come... (combinazione veloce Maiusc-Ctrl-E) scegliendo il formato desierato (.png o .jpg).
Sopra il titolo di questo articolo trovate un dimostrazione di immagine ottenuta con le seguenti immagini libere:
- Logo Emacs
- Logo Vim
- Logo Freeplane
- Mappa Mentale in Freeplane
- Logo Firefox
Grazie per la vostra attenzione