Markdown con Vim, Emacs, Sublime Text 4 e Visual Studio Code
Come se la cavano quattro editor generalisti, ovvero progettati per essere utilizzati con una vasta gamma di linguaggi di programmazione e file di testo, per la scrittura di documenti in linguaggio Markdown? Questo è l’oggetto di questo articolo basato sulle mie esperienze personali nell’utilizzo di Vim, Emacs, Sublime Text 4 e Visual Studio Code sia direttamente che con estensioni dedicate al predetto linguaggio di marcatura.
- 1. Premessa.
- 2. Vim e Markdown.
- 3. Emacs e Markdown.
- 4. Sublime Text 4 e Markdown.
- 5. Visual Studio Code e Markdown.
- 6. In sintesi.
1. Premessa.
Markdown è un linguaggio di marcatura semplice, alla portata di chiunque, compatibile con HTML e che consente di scrivere testi molto eleganti e ben formattati sia per la pubblicazione in rete che per la stampa.
Questo articolo, tuttavia, non tratta del linguaggio in sè, peraltro ampiamente descritto in rete, ma di come vari editor a linea di comando consentano di scrivere in Markdown.
Una caratteristica sia dei linguaggi di marcatura che di programmazione consiste, infatti, nella utilizzabilità di qualsiasi editor di testo semplice per scrivere il relativo codice.
L’articolo è basato sulla mia personale esperienza con Vim, Emacs, Sublime Text e Visual Studio Code, su tre punti principali:
- Comportamento dell’editor senza plugin o estensioni installate.
- Comportamento con plugin o estensioni specifici per il linguaggio Markdown.
- Gestione dell’anteprima.
2. Vim e Markdown.
Vim può essere un formidabile strumento di scrittura anche per Markdown, come per qualsiasi altro linguaggio, a patto di superare l’ostacolo iniziale costituito dalla fase di apprendimento.
2.1. Vim senza plugin.
Senza plugin il formato .md viene gestito come semplice documento di testo senza alcuna funzione dedicata.
In pratica: il “valore aggiunto” di Vim è Vim stesso, con la propria originale scrittura modale.
La comunità degli utilizzatori di Vim ha, tuttavia, sviluppato alcune estensioni molto utili per la scrittura in Markdown, tra cui "vim-markdown" e "UltiSnips".
2.2. Vim con il plugin vim-markdown.
Il plugin vim-markdown è utile per molte funzioni tra cui: il folding, il concealing, il movimento tra i nomi di sezioni, il TOC (Table Of Contents).
Nella pagina del programmatore sono analiticamente descritte le funzionalità rese disponibili dal plugin.
Riporto, in questo articolo, soltanto la parte relativa al TOC:
:Toc: create a quickfix vertical window navigable table of contents with the headers.
Hit on a line to jump to the corresponding line of the markdown file.
:Toch: Same as :Toc but in an horizontal window.
:Toct: Same as :Toc but in a new tab.
:Tocv: Same as :Toc for symmetry with :Toch and :Tocv.
:InsertToc: Insert table of contents at the current line.
2.3. Vim con il plugin UltiSnips.
Un eccellente plugin per Vim è UltiSnips.
Le raccolte di snippets dedicate a quel plugin si trovano in honza/vim-snippets.
Sull’argomento rimando ai miei due articoli seguenti:
- “Vim, UltiSnips ed Honza vim-snippets: differenza e gestione delle cartelle snippets ed UltiSnips”
- “Vim, Markdown, Snippets, UltiSnips: come ottenere un link ben formattato con un comando unico”
Il primo articolo è dedicato alla gestione degli snippets in Vim con UnltiSnip mentre il secondo contiene uno snippet personalizzato che trovo molto utile per creare collegamenti ipertestuali quando il testo descrittivo è già presente nei documenti.
2.4. Vim e l’anteprima di Markdown.
Per quanto concerne la gestione dell’anteprima richiamo altri due miei articoli:
3. Emacs e Markdown.
Emacs è un altro editor altamente personalizzabile ed estensibile con una vastissima base di programmi aggiuntivi.
3.1. Emacs senza plugin.
L’apertura di un file “.md” con Emacs privo di pacchetti aggiuntivi attiva la modalità “Fundamental” ovvero la modalità di base dell’editor.
In questa modalità non vi è alcuna funzionalità dedicata a Markdown ed è possibile utilizzare l’editor con le proprie funzionalità native come se per un qualsiasi documento di testo.
3.2. Emacs con il markdown-mode.
Per aggiungere funzionalità specifiche ai documenti scritti in Markdown occorre installare il pacchetto markdown-mode.
Riporto l’immagine tratta dall’attuale pagina iniziale del plugin:
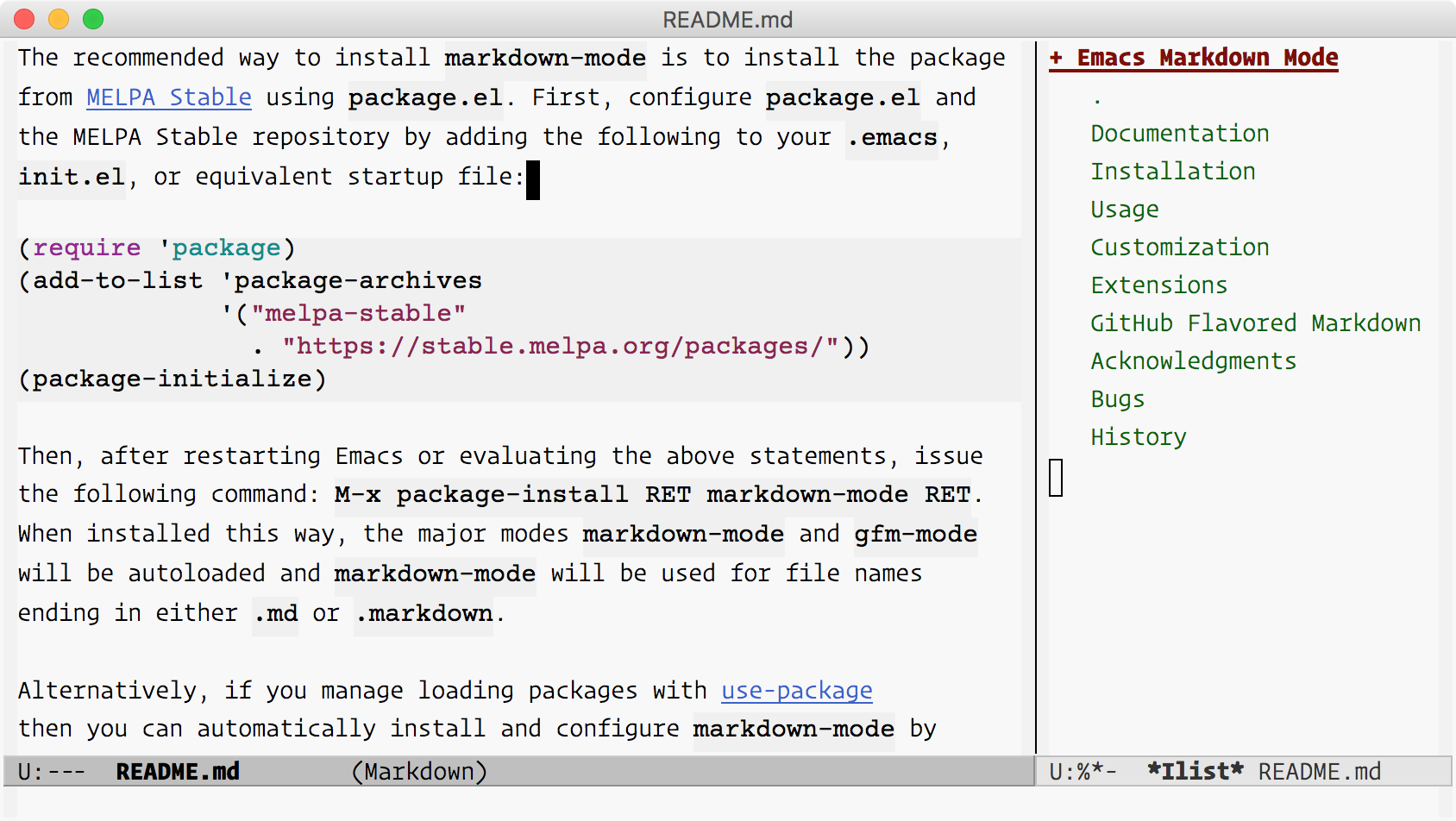
La stringa di installazione con la libreria Melpa è la seguente: M-x package-install RET markdown-mode RET .
Per Straight con use-package, che è la mia attuale configurazione, occorre inserire la seguente configurazione in .emacs:
(use-package markdown-mode
:straight t
:mode ("README\\.md\\'" . gfm-mode)
:init (setq markdown-command "markdown"))
Un’osservazione: in rete si trova la configurazione use-package associata al comando multimarkdown. Io ho preferito modificare tale configurazione ed associarlo al comando markdown per maggiore semplicità di installazione.
Il comando multimarkdown, infatti, deve essere compilato dalla sorgente, come indicato nella pagina dedicata su GitHub.
Con il pacchetto markdown-mode viene anche installato, nella barra superiore, un menu con l’indicazione delle principali operazioni:
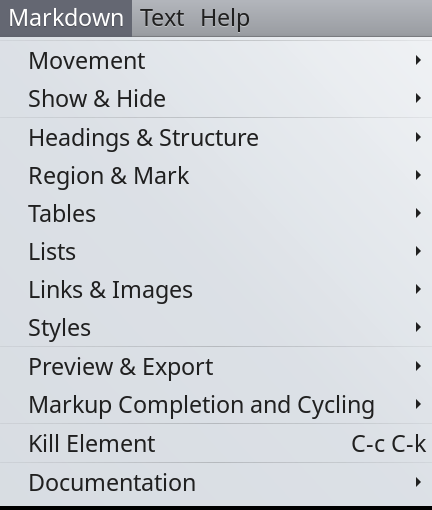
Il menu è molto utile per avere a disposizione le principali combinazioni di tasti del plugin.
Con tale pacchetto la gestione della strutturazione dei documenti diventa simile a quella di Org-mode, con l’uso del tasto Tab nelle intestazioni per espanderle o collassarle singolarmente e della combinazione Shift-Tab per espandere o collassare tutte le intestazioni contemporaneamente.
Anche i comandi di spostamento tra i paragrafi sono gli stessi di Org-mode:
C-c C-nper saltare all’intestazione successiva di qualsiasi livello.C-c C-pper saltare all’intestazione precedente di qualsiasi livello.C-c C-fper saltare all’intestazione successiva dello stesso livello.C-c C-bper saltare all’intestazione precedente dello stesso livello.C-c C-uper risalire di livello.
Anche queste combinazioni, come molte altre, sono riportate nel menu dedicato a Markdown.
La descrizione analitica dei comandi è riportata anche alla pagina del pacchetto.
3.3. Emacs e l’anteprima in Markdown.
Tra i comandi aggiunti dal plugin c’è, come è visibile nell’immagine precedente, anche la voce Preview & Export in cui è possibile lanciare sia l’anteprima su browser (C-c C-c p) che il Live Export (C-c C-c l) su finestra separata di Emacs.
Emacs usa una propria configurazione per il browser dell’anteprima, indipendente dal browser di “default” del sistema operativo.
Negli esempi seguenti la personalizzazione consente di lanciare Opera al posto di Firefox.
Per modificare la configurazione con il sistema di pacchetti Melpa, si usa il seguente frammento in .emacs:
(setq browse-url-browser-function 'browse-url-generic
browse-url-generic-program "opera")
Con il sistema use-package con straight.el si può aggiungere un frammento alla configurazione già sopra riportata.
Il frammento dedicato al browser inizia dalla riga contenente il comando :config:
(use-package markdown-mode
:mode ("README\\.md\\'" . gfm-mode)
:init (setq markdown-command "markdown")
:config
(setq browse-url-browser-function 'browse-url-generic
browse-url-generic-program "opera"))
4. Sublime Text 4 e Markdown.
Una delle principali novità introdotta da Sublime Text rispetto ai precedenti editor è costituita dalla Command Palette.
Grazie alla Command Palette è sufficiente ricordare un’unica combinazione di tasti, tipicamente ctrl + shift + p (Windows, Linux) o ⌘ + ⇧ + p (su Mac), per tutti i comandi.
Questo facilita molto la memorizzazione delle combinazioni specifiche che possono anche essere digitate direttamente per evitare il passaggio intermedio della Command Palette stessa.
4.1. Sublime Text 4 senza plugin.
In modalità di base, Sublime Text 4 ha un comportamento molto interessante: anche nativamente l’editor riconosce il linguaggio dall’estensione del nome del documento ed inserisce l’indicazione “Markdown” in basso a destra, con attivazione della combinazione di tasti Ctrl-r per saltare tra i paragrafi.
4.2. Sublime Text 4 con il plugin “MarkdownEditing”.
Un ottimo plugin è Markdown Editing.
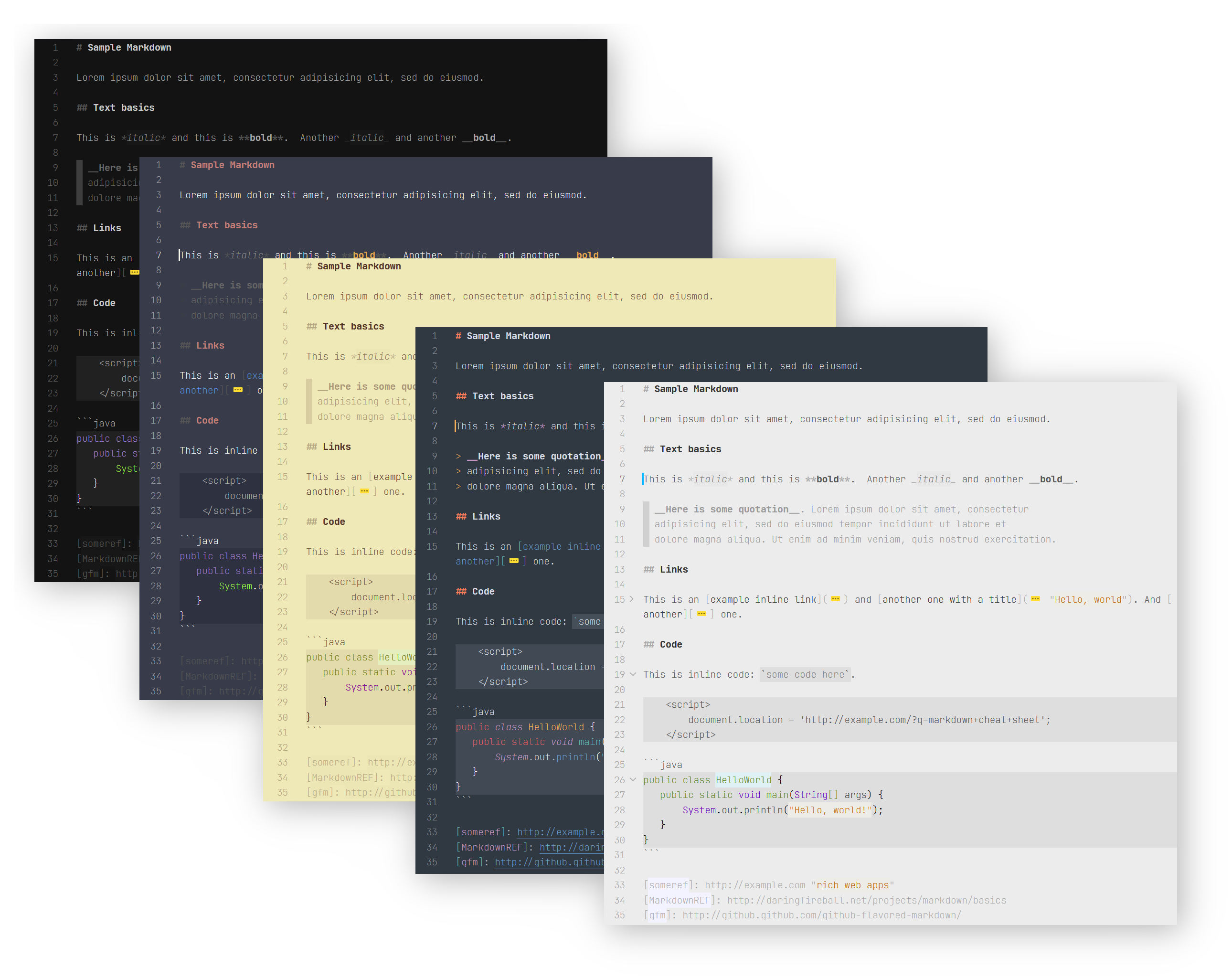
Dopo l’installazione del plugin anche le sue funzioni sono attivabili tramite la Palette.
È sufficiente, quindi, aprire la Command Palette con ctrl + shift + p (Windows, Linux) o ⌘ + ⇧ + p (su Mac) e premere il comando richiesto, ad esempio fold o link, e lanciare il comando che risulta accanto al nome MarkdownEditing.
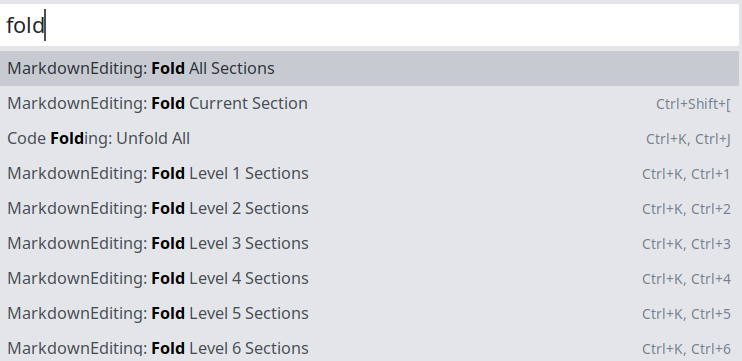
Digitando nella Command Palette la stringa MarkdownEditing: si avrà l’elenco completo dei comandi disponibili con il plugin.
4.3. Sublime Text 4 e l’anteprima in Markdown.
Per l’anteprima è possibile installare il plugin “Markdown Preview”, attivare la lista dei comandi con ctrl + shift + p, lanciare il comando Markdown Preview: Preview in browser e selezionare markdown.
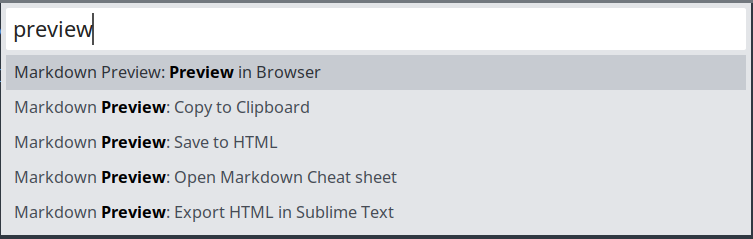
5. Visual Studio Code e Markdown.
Infine: Visual Studio Code, di seguito per brevità VSCode.
È l’editor più recente tra quelli menzionati in questo articolo.
Anche VSCode ha la Command Palette, già descritta per Sublime Text, attivabile con il comando Ctrl + Shift + P.
5.1. VSCode senza plugin
Anche senza alcuna aggiunta, VSCode consente di visualizzare l’anteprima dei documenti scritti in Markdown.
L’anteprima integrata deve essere attivata mediante la combinazione Ctr+K V per aprire una finestra affiancata o Ctrl+Shift V per aprirlo in un tab separato.
Una particolarità molto utile: l’anteprima segue automaticamente la posizione del cursore nel documento e risponde automaticamente allo scrolling del mouse.
Un’altra funzione integrata è l’Outline laterale basato sull’intestazione dei paragrafi ai vari livelli. Si trova nella finestra di Explorer, sulla sinistra della schermata.
L’Outline può anche essere generato con il comando Ctrl+Shift O per saltare velocemente in qualsiasi paragrafo del documento.
Inoltre VSCode comprende una raccolta di snippets per inserire velocemente vari elementi del linguaggio. Gli snippets vengono attivati con il comando Ctrl+Spazio.
Quindi, VSCode ha un set nativo molto avanzato di funzioni dedicate al linguaggio Markdown.
5.2. VSCode con il plugin “Markdown All in One”.
Naturalmente esistono vari plugin che estendono VSCode per Markdown.
Il mio preferito, in questo momento, è Markdown All In One che consente, tra l’altro, di creare un Indice (Table Of Contents, TOC) automatico in qualsiasi punto del documento e di aggiungere la numerazione dei paragrafi.
Per il creazione del TOC basta partire dalla Command Palette e digitare “table” per ottenere i comandi sia per la creazione che per l’aggiornamento dell’indice.
Per la numerazione automatica delle intestazioni si parte ancora una volta dalla Command Palette digitando la parola “numbers”, anche parzialmente, per ottenere il comando per creare/aggiornare o rimuovere la numerazione.
È anche possibile generare una documento HTML esportato dal documento Markdown, digidando la parola “html” nella Palette di comando.
6. In sintesi.
Quale programma uso per scrivere in Markdown?
Cerco di usarli tutti.
Però preferisco Vim quando voglio fare un po’ di training mentale e Visual Studio Code quando voglio scrivere “tranquillamente” ottenendo automaticamente una visualizzazione in anteprima, il sommario e la numerazione dei paragrafi.
Grazie per la vostra attenzione.