Markdown with Vim, Emacs, Sublime Text 4 and Visual Studio Code
How are four generalist editors, i.e., designed to be used with a wide range of programming languages and text files, performing when writing documents in Markdown language? This is the subject of this article based on my personal experiences in using Vim, Emacs, Sublime Text 4 and Visual Studio Code both directly and with extensions dedicated to the above mentioned markup language.
- 1. Introduction.
- 2. Vim and Markdown.
- 3. Emacs and Markdown.
- 4. Sublime Text 4 and Markdown.
- 5. Visual Studio Code and Markdown.
- 6. In summary.
1. Introduction.
Markdown is a simple markup language that is within anyone’s reach, compatible with HTML, and allows very elegant, well-formatted text to be written for both web and print publication.
This article, however, is not about the language itself, which, moreover, has been described extensively on the Web, but about how various command-line editors allow one to write in Markdown.
A feature of both markdown and programming languages is, in fact, the usability of any plain-text editor to write related code.
The article in based on my personal experience with Vim, Emacs, Sublime Text and Visual Studio Code, on three main points:
- Editor behavior without plugins or extensions installed.
- Behavior with Markdown language-specific plugins or extensions.
- Preview handling.
2. Vim and Markdown.
Vim can be a powerful writing tool for Markdown as well, as for any other language, provided the initial hurdle of the learning phase is passed.
2.1. Vim without plugins.
Without plugin the .md files are handled as simple text documents without any dedicated function.
In practice: the “added value” of Vim is Vim itself, with its own original modal writing.
The Vim user community has, however, developed some very useful extensions for writing in Markdown, including "vim-markdown “ and "UltiSnips “.
2.2. Vim with the plugin vim-markdown.
The plugin vim-markdown is useful for many functions including: folding, concealing, moving between section names, TOC (Table Of Contents).
In the programmer’s page the features made available by the plugin are analytically described.
I report, in this article, only the part related to TOC:
:Toc: create a quickfix vertical window navigable table of contents with the headers.
Hit on a line to jump to the corresponding line of the markdown file.
:Toch: Same as :Toc but in an horizontal window.
:Toct: Same as :Toc but in a new tab.
:Tocv: Same as :Toc for symmetry with :Toch and :Tocv.
:InsertToc: Insert table of contents at the current line.
2.3. Vim with the plugin UltiSnips.
An excellent plugin for Vim is UltiSnips.
Collections of snippets dedicated to that plugin can be found at honza/vim-snippets.
On the subject I refer to my following two articles:
- “Vim, UltiSnips and Honza vim-snippets: difference and management of snippets and UltiSnips folders”
- “Vim, Markdown, Snippets, UltiSnips: how to get a well-formatted link with a single command.”
The first article is on handling snippets in Vim with the UnltiSnip while the second contains a custom snippet that I find very useful for creating hyperlinks when descriptive text is already present in documents.
2.4. Vim and Markdown preview.
Regarding preview handling I recall two others of mine:
3. Emacs and Markdown.
Emacs is another highly customizable and extensible editor with a very large base of additional programs.
3.1. Emacs without plugins.
Opening a “.md” file with Emacs without additional packages activates the “Fundamental” mode, that is, the basic mode of the editor.
In this mode there is no dedicated Markdown functionality and you can use the editor with its native features as if for any text document.
3.2. Emacs with markdown-mode.
To add specific functionality to documents written in Markdown, the markdown-mode package must be installed.
I reproduce the screenshot taken from the actual start page of the plugin:
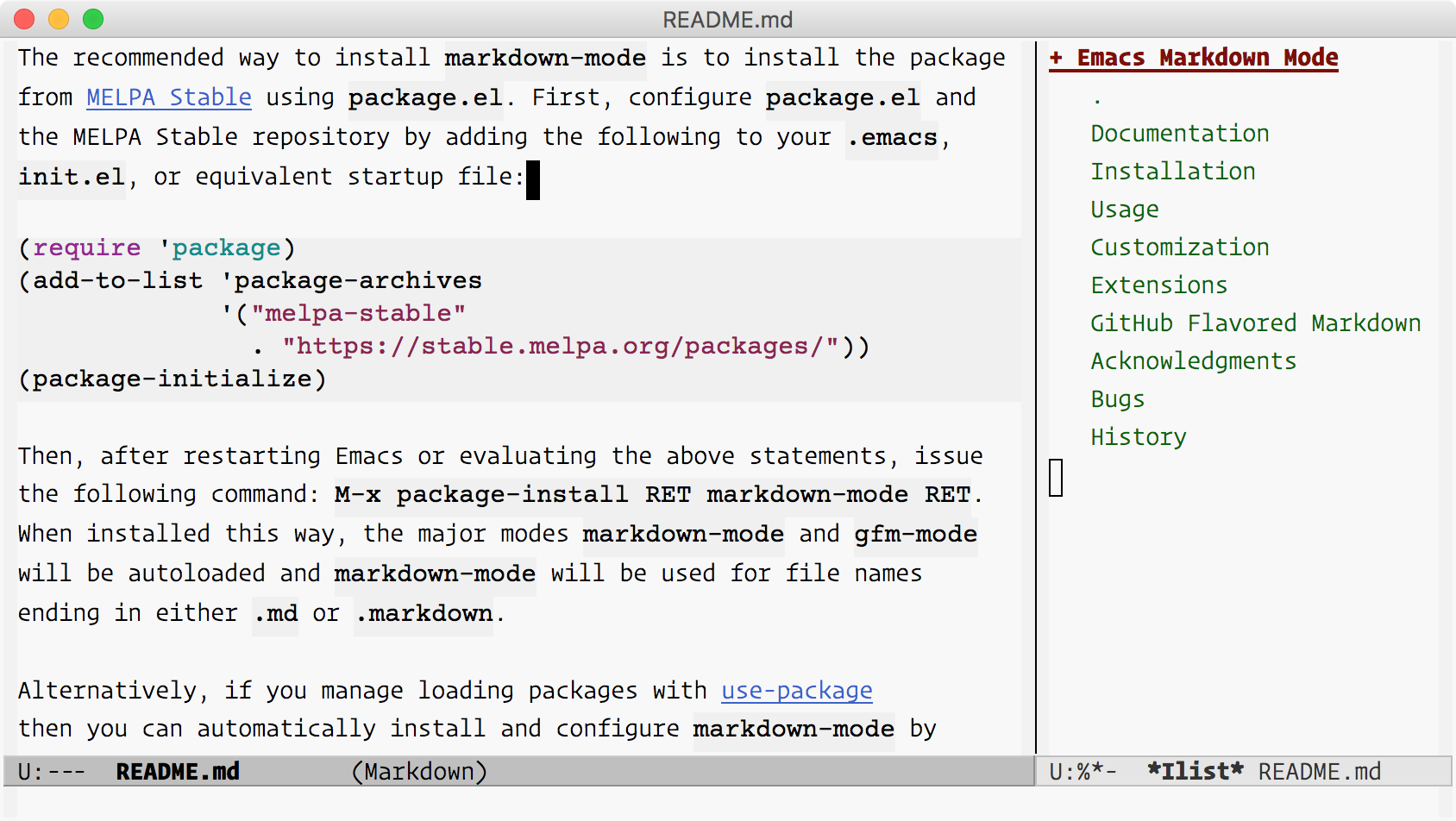
The installation string with the Melpa library is as follows: M-x package-install RET markdown-mode RET .
For Straight with use-package, which is my current configuration, the following configuration needs to be entered in .emacs:
(use-package markdown-mode
:straight t
:mode ("README\.md\" . gfm-mode)
:init (setq markdown-command "markdown"))
A remark: on the net you can find the use-package configuration associated with the multimarkdown command. I preferred to modify that configuration and associate it with the markdown command for ease of installation.
The multimarkdown command, in fact, must be compiled from source, as indicated on the dedicated page on GitHub.
With the markdown-mode package, a menu indicating the main operations is also installed in the top bar:
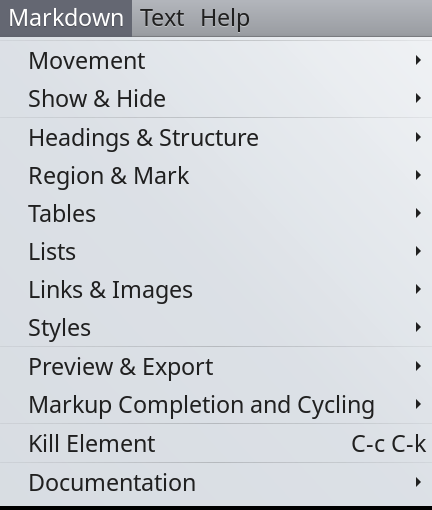
The menu is very useful for having at your hand the main key combinations of the plugin.
By using this package, document structuring management is similar to Org-mode, with Tab key to expand or collapse single headings and Shift-Tab to expand or collapse all headings simultaneously.
Also the basic commands for moving between paragraphs are the same as in Org-mode:
C-c C-nto jump to the next header of any level.C-c C-pto jump to the previous header of any level.C-c C-fto jump to the next header of the same level.C-c C-bto jump to the previous header of the same level.C-c C-uto move up a level.
These combinations, like many others, are also given in the menu dedicated to Markdown.
You can also find che analytical description of the commands at package page.
3.3. Emacs and preview in Markdown.
Among the commands added by the plugin there is also, as can be seen in the previous image, the Preview & Export item to launch both the preview on browser (C-c C-c p) and the Live Export (C-c C-c l) on separate Emacs window.
Emacs uses its own configuration for the preview browser, independent of the “default” operating system browser.
In the following examples, the customization allows Opera to be launched instead of Firefox.
To change the configuration with Melpa package system, the following snippet in .emacs is used:
(setq browse-url-browser-function 'browse-url-generic
browse-url-generic-program "opera")
With the use-package system with straight.el you can add a fragment to the configuration already given above.
The fragment dedicated to the browser starts from the line containing the :config command:
(use-package markdown-mode
:mode ("README\\.md\\'" . gfm-mode)
:init (setq markdown-command "markdown")
:config
(setq browse-url-browser-function 'browse-url-generic
browse-url-generic-program "opera"))
4. Sublime Text 4 and Markdown.
One of the main new features introduced by Sublime Text compared to previous editors is the Command Palette.
Thanks to the Command Palette you only need to remember one key combination, typically ctrl + shift + p (Windows, Linux) or ⌘ + ⇧ + p (on Mac), for all commands.
This makes it much easier to memorize specific combinations, which can also be typed directly to avoid the intermediate step of the Command Palette itself.
4.1. Sublime Text 4 without plugins.
In basic mode, Sublime Text 4 has a very interesting behavior: even natively, the editor recognizes the language from the extension of the document name and inserts the label “Markdown” in the lower right corner, with activation the Ctrl-r key combination to jump between paragraphs.
4.2. Sublime Text 4 with the plugin “MarkdownEditing”.
A great plugin is Markdown Editing.
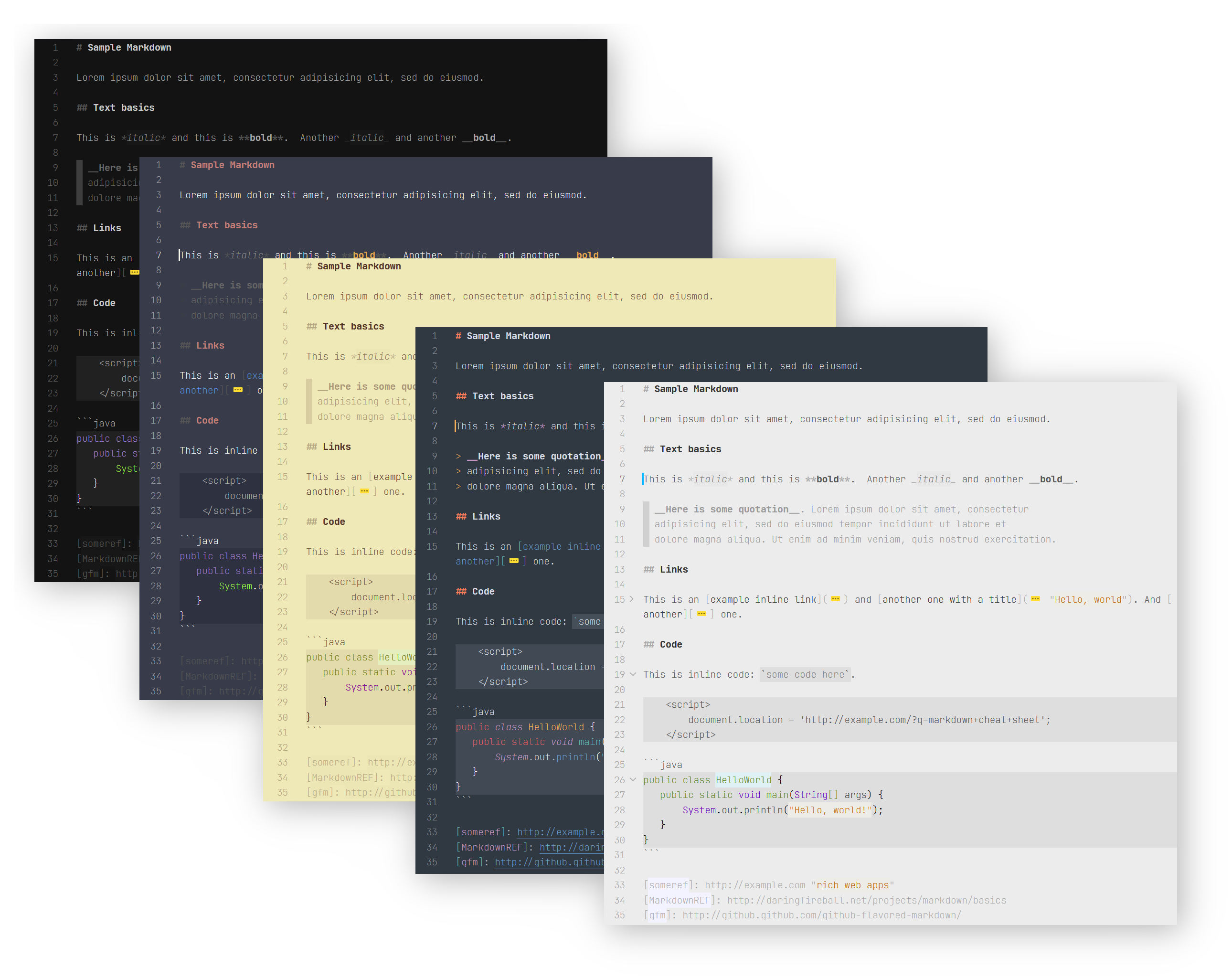
After the plugin is installed, you can activate its functions via the Palette.
It is enough, therefore, to open the Command Palette with ctrl + shift + p (Windows, Linux) or ⌘ + ⇧ + p (on Mac) and press the required command, e.g. fold or link, and run the command that results next to the name MarkdownEditing.
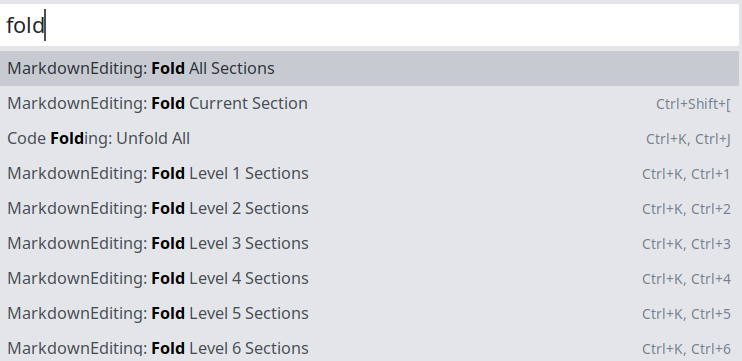
Typing in the Command Palette the string MarkdownEditing: will give you the full list of commands available with the plugin.
4.3. Sublime Text 4 and preview in Markdown.
For previewing you can install the “Markdown Preview” plugin, activate the command list with ctrl + shift + p, run the command Markdown Preview: Preview in browser and select markdown.
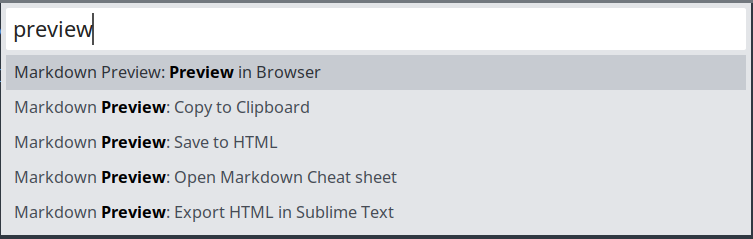
5. Visual Studio Code and Markdown.
Finally: Visual Studio Code, hereafter VSCode for short.
It is the most recent editor of those mentioned in this article.
VSCode also has the Command Palette, already described for Sublime Text, which can be activated with the Ctrl + Shift + P command.
5.1. VSCode without plugins
Even without any additions, VSCode allows you to view the preview for documents written in Markdown.
The built-in preview must be activated by the combination Ctr+K V to open a side-by-side window or Ctrl+Shift V to open it a separate tab.
A very useful feature: the preview automatically follows the position of the cursor in the document and automatically responds to mouse scrolling.
Another built-in feature is the lateral Outline based on the paragraph header at the various levels. It is located in the Explorer window on the left side of the screen.
The Outline can also be generated with the Ctrl+Shift O command to quickly jump to any paragraph in the document.
In addition, VSCode has some snippets to quickly insert various language elements. The snippets are activated with the Ctrl+Space command.
Thus, VSCode has a very advanced native set of functions dedicated to the Markdown language.
5.2. VSCode with the plugin “Markdown All in One”.
Of course, there are various plugins that extend of VSCode for Markdown.
My favorite at this time is Markdown All In One which allows, among other features, to create an automatic Table Of Contents (TOC) anywhere in the document and to add paragraph numbering.
For TOC creation, simply start at the Command Palette and type “table” to get commands for both creating and updating the table of contents.
For automatic headers numbering you again start from the Command Palette by typing the word “numbers”, even partially, to get the command to create/update or remove the numbering.
It is also possible to generate an HTML document exported from the Markdown document, by typing the word “html” in the Command Palette.
6. In summary.
What program do I use to write in Markdown?
I try to use all of them.
However, I prefer Vim when I want to do some mental training and Visual Studio Code when I want to write “quietly” by automatically getting a preview view, table of contents and paragraph numbering.
Thank you for your attention.