Due soluzioni open-source per incorniciare le immagini
Qual è l’argomento di questo articolo?
In questo articolo descrivo due semplici metodi per decorare sia singole che multiple immagini con una cornice di contorno, utilizzando due risorse open-source in ambiente operativo GNU/Linux.
La prima soluzione utilizza un’applicazione grafica. La seconda, invece, è a linea di comando.
L’aggiunta di una cornice alle immagini è molto utile negli estratti di documenti pubblicati nei siti e blog.
In questi casi, infatti, l’aggiunta di un bordo serve a “staccare” i documenti pubblicati come immagini dal documento base in cui sono pubblicati.
Di seguito riporto alcuni miei articoli con documenti pubblicati in formato immagine e decorati con bordi:
- Appunti sulla risoluzione delle differenze tra due documenti con le risorse integrate di Vim ed Emacs
- A proposito di LaTeX, standalone, PDF e PNG
- Uno studio sull’esportazione e importazione di partiture musicali tra LilyPond e MuseScore via MusicXML
L’applicazione “digiKam”: dalla decorazione singola a quella seriale.
DigiKam è un’applicazione multipiattaforma, disponibile, per quanto abbia potuto provare direttamente, su ogni distribuzione GNU/Linux nonché per Windows e macOS.
Pur essendo un software open source, ha funzionalità di gestione delle immagini digitali, di livello professionale, anche in formato RAW.
Per la scrittura di questo articolo ho utilizzato la versione 8.1.0. in Fedora Linux.
L’applicazione ha una vasta dotazione di strumenti di modifica per immagini singole o multiple.
La pagina iniziale di digiKam presenta una riga di menu sulla parte superiore ed una serie di pulsanti subito sotto.
Le immagini che seguono in questo paragrafo, sono state decorate proprio con digiKam.
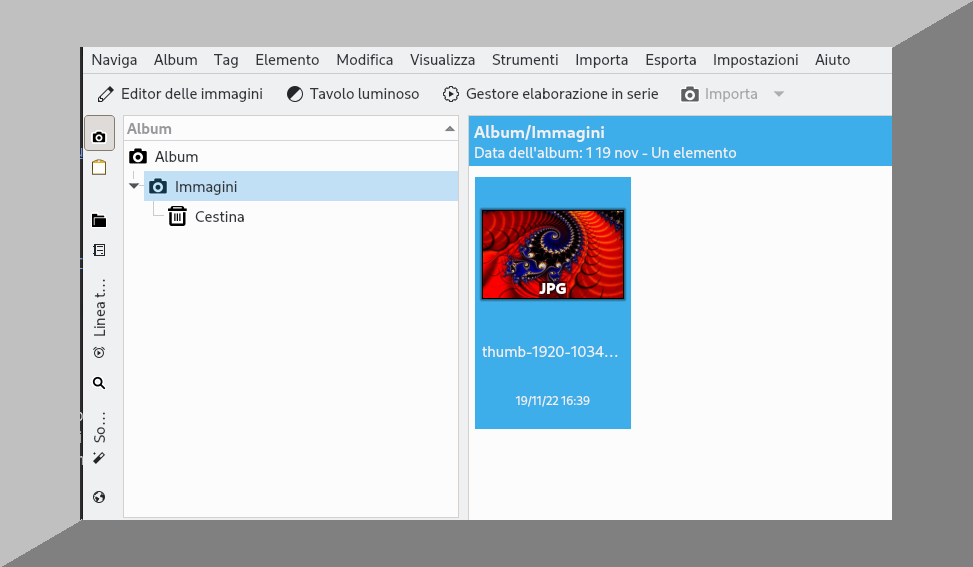
Per l’aggiunta singola occorre selezionare un’immagine ed aprirla con il pulsante Editor delle immagini, ovvero il primo sulla sinistra, come visibile sull’immagine di sopra.
Sulla destra della finestra dell’editor si trova una serie di menu verticali: Proprietà, Metadati, Colori, Didascalie, Versioni, Strumenti.
Per l’aggiunta di un bordo occorre premere l’ultimo pulsante: Strumenti e scegliere la scheda Decora seguita da Aggiungi bordo:
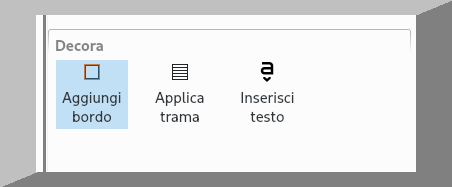
Il resto è molto intuitivo. Occorre scegliere un tipo di bordo tra le varie opzioni nel menu Tipo nonché scegliere i colori e l’opzione per il mantenimento delle proporzioni:
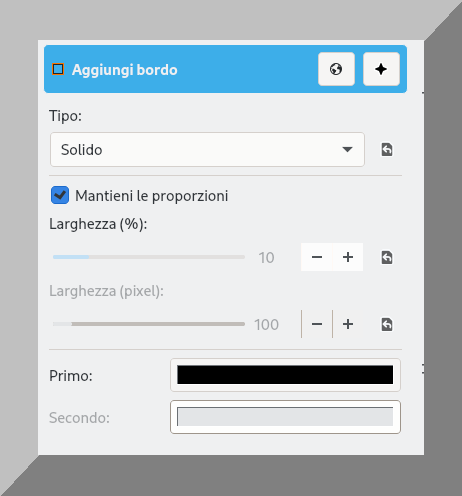
La descrizione dell’immagine “singola” è utile per l’impostazione della modifica “seriale” che viene attivata premendo il pulsante Gestione elaborazione in serie del menu principale riportato nella prima immagine di questo post.
Arrivati a questo punto, è molto semplice passare dall’elaborazione singola a quella seriale: basta usare la funzione Gestore elaborazione in serie presente nel menù iniziale, sulla destra rispetto alla voce Editor delle immagini.
In questo modo le specifiche funzioni già presenti nella modifica singola vengono rese disponibili per una serie di immagini.
Ecco l’immagine corrispondente alla funzione di decorazione mediante aggiunta del bordo già sopra descritto ma ora ottenuto in modalità seriale:
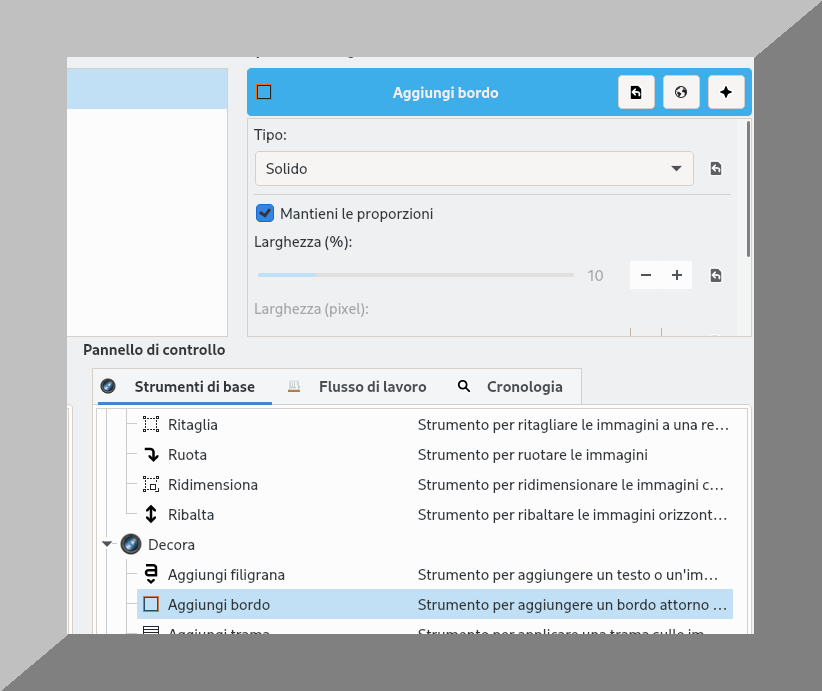
In questa modalità sono disponibili tutte le opzioni della precedente modalità singola.
Una volta scelte le modifiche, basta premere il tasto Avvia in alto a sinistra nella finestra della gestione seriale di DigiKam.
La decorazione da linea di comando con ImageMagick.
La linea di domando di GNU/Linux permette di effettuare varie operazioni molto più velocemente rispetto alla modalità grafica.
Per la gestione delle immagini il software a linea di comando più completo, tra quelli personalmente provati, è ImageMagick.
ImageMagick ha una miriade di funzionalità ma per le limitate esigenze di questo articolo si usa l’operatore -frame come descritto in questo paragrafo.
L’utilizzo di questo software è, strutturalmente, molto semplice: basta iniziare la linea di comando scrivendo magick (dalla versione 7) o convert (fino alla versione 6), seguito dalle specifiche istruzioni operative.
In questo articolo utilizzo i comandi della versione 7.1.1-15 su Arch Linux.
La struttura per l’aggiunta di una cornice con ImageMagick è la seguente:
- Attivazione del programma con
magick. - Nome del documento originale.
- Opzione per la scelta del colore
-mattecolorseguito dal colore, come illustrato in questa lista. - Opzione
-frameper la creazione della cornice. - Dimensioni della cornice, ad es.
20x20+5+5.
Ovviamente si può modificare l’impostazione del -frame aumentando o diminuendo i relativi valori.
Questo è un esempio di formula completa:
magick original_image.png -mattecolor peru -frame 20x20+5+5 frame_image.png
Ecco, di seguito, un’immagine senza cornice seguita dalla stessa immagine con la cornice generata dalla formula sopra indicata:


Altre formule che ho positivamente provato sono quelle di seguito schematizzate (questa volta usando convert al posto di magick):
convert -border 2x2 -bordercolor "#FF0000" old.jpg new.jpg
convert old.jpg -border 5x10% new.jpg
Tenendo in considerazione la struttura base sopra menzionata, lo schema è molto intuitivo.
“Batch framing” con ImageMagick.
Una volta compreso lo schema di funzionamento di ImageMagick è abbastanza semplice estendere l’effetto ad una serie di immagini piuttosto che ad un’immagine singola.
A questo scopo si usa il comando mogrify, come nello schema seguente:
magick mogrify -mattecolor peru -frame 20x20+5+5 *.jpg
Il comando composito sopra indicato modifica tutte le immagini in formato jpg presenti nella cartella.
Per evitare di perdere gli originali occorre creare una sottocartella rispetto a quella in cui si trovano le immagini ed utilizzare l’opzione -path con l’aggiunta del nome della sottocartella
Ad esempio: in questa formula ipotizzo che il nome della sottocartella sia pippo:
magick mogrify -path pippo -mattecolor peru -frame 20x20+5+5 *.jpg
In questo modo le immagini presenti nella cartella di origine rimarranno intatte e quelle modificate saranno collocate direttamente nella sottocartella indicata.
Grazie per l’attenzione.